With split delivery, an incoming message is delivered to either a Gmail inbox or a legacy system inbox depending on the recipient. Use split delivery during a phased roll-out of Google Apps to deliver mail to the Gmail inbox for pilot users and to the legacy email inbox for users who are not part of the pilot group. Split delivery can also be permanent if only some of your users use Gmail, or to implement special handling for certain types of email, such as messages to the Legal department.
To configure split delivery, you route all email through the Google Apps email servers, but pass messages for non-Gmail users on to your legacy email system.
To configure split delivery:
- Update your domain MX records to route email to the Google Apps email servers.
For details, see Configuring email delivery.
-
Sign in to the Google Admin console.
- Click Google Apps > Gmail > Advanced settings.
- In the Organizations section, make sure your domain is highlighted -- for example, solarmora.com.
- Scroll down the page to find the Email routing section (or you can also type email routing in the Search settingsfield).
- At the bottom of the Email routing section, click Add another destination. (This opens a new dialog box in the Email routing section.)
- In the Destination box, enter the name of the domain to which you want to forward mail for non-Gmail users, or the IP address of the mail server.
If you enter a domain name, Google Apps forwards messages to the mail server designated by that domain's MX records. For a legacy mail server that is part of the same domain that uses Google Apps, create a domain alias andupdate the MX records for the alias domain to route email to the legacy mail server; enter the alias domain name in theDestination box.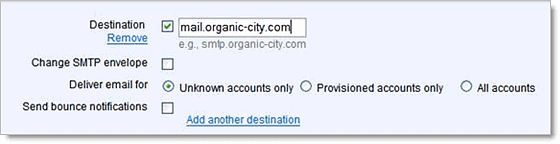
- For the Deliver email for option, select Unknown accounts only.
With this option selected, the Google Apps mail server will forward all messages that are not addressed to users who have Gmail accounts.
- At the bottom of the page, click Save changes.
It can take up to an hour for the changes to propagate through Google systems.
The Email routing settings enable you to configure other advanced routing options as well. See Email routing for details about these options.
For more Information Click the link,
Split delivery by google
